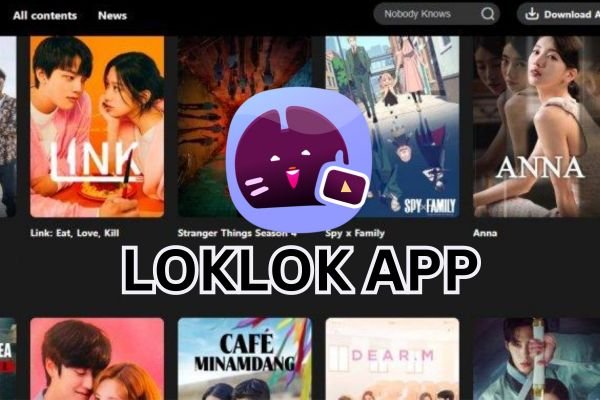If you’re looking to monitor your home or office using the RXCamView app, you’ve come to the right place. This app allows you to view live footage from your IP cameras on various devices, ensuring you never miss a moment. Below is a detailed step-by-step guide to download and install the RXCamView app on both mobile devices and PCs.
| App Name | RXCamView |
| Size | 50 MB |
| Cost | Free |
| Updated On | 15-Sep-2024 |
| Developer | RXCamView Tech |
| Latest Version | V 2.5.0 |
| Downloader Code | 123456 |
For Mobile Devices
Step 1: Check Device Compatibility
Before downloading the RXCamView app, ensure your mobile device is compatible. The app is available for both Android and iOS devices, so check your device specifications.
Step 2: Download for Android
- Open Google Play Store: On your Android device, find and tap the Google Play Store icon.
- Search for RXCamView: In the search bar at the top, type “RXCamView” and hit enter.
- Select the App: Look for the RXCamView app in the search results. It should have a blue icon with the app’s name.
- Install the App: Tap on the app, then click on the “Install” button. Wait for the download and installation process to complete.
Step 3: Download for iOS
- Open the App Store: On your iPhone or iPad, locate and tap the App Store icon.
- Search for RXCamView: Use the search tab at the bottom of the screen and enter “RXCamView.”
- Find the App: Identify the RXCamView app in the search results, ensuring it is developed by RXCamView.
- Download the App: Tap on the “Get” button, then confirm the download. The app will install on your device.
Step 4: Open the App
Once installed, locate the RXCamView app on your home screen. Tap on the icon to open it. You may need to grant permissions for the app to access your camera and storage.
Step 5: Configure Your Camera
- Create an Account: If prompted, create an account or log in if you already have one.
- Add Your Camera: Follow the on-screen instructions to add your IP camera. You may need the camera’s IP address and credentials for setup.
- Adjust Settings: Explore the app’s settings to customize notifications and viewing options according to your preferences.
For PC
Step 1: Download an Android Emulator
Since the RXCamView app is primarily designed for mobile devices, you’ll need an Android emulator to run it on your PC. Popular options include BlueStacks, NoxPlayer, and LDPlayer. Here’s how to download BlueStacks:
- Visit the BlueStacks Website: Open your web browser and go to the BlueStacks official website.
- Download the Installer: Click on the “Download BlueStacks” button. The installer file will start downloading.
- Install BlueStacks: Once downloaded, locate the installer file in your downloads folder and double-click to run it. Follow the installation prompts.
Step 2: Install RXCamView on BlueStacks
- Open BlueStacks: Launch the BlueStacks emulator after installation.
- Access Google Play Store: In BlueStacks, locate the Google Play Store icon and click to open it.
- Search for RXCamView: In the search bar, type “RXCamView” and press enter.
- Install the App: Click on the RXCamView app in the search results, then hit the “Install” button.
Step 3: Launch RXCamView
Once the installation is complete, you can find the RXCamView app on the BlueStacks home screen. Click on the app icon to launch it.
Step 4: Configure Your Camera
- Log In or Create an Account: As with the mobile version, you may need to log in or create a new account.
- Add Your Camera: Follow the on-screen instructions to add your IP camera by entering the necessary details.
Conclusion
Downloading and installing the RXCamView app is a straightforward process on both mobile devices and PCs. With its user-friendly interface and robust features, RXCamView makes it easy to keep an eye on your property from anywhere. Whether you’re using it on your phone or through an emulator on your PC, you’ll have access to live footage and recordings, enhancing your security measures. Enjoy monitoring with RXCamView!